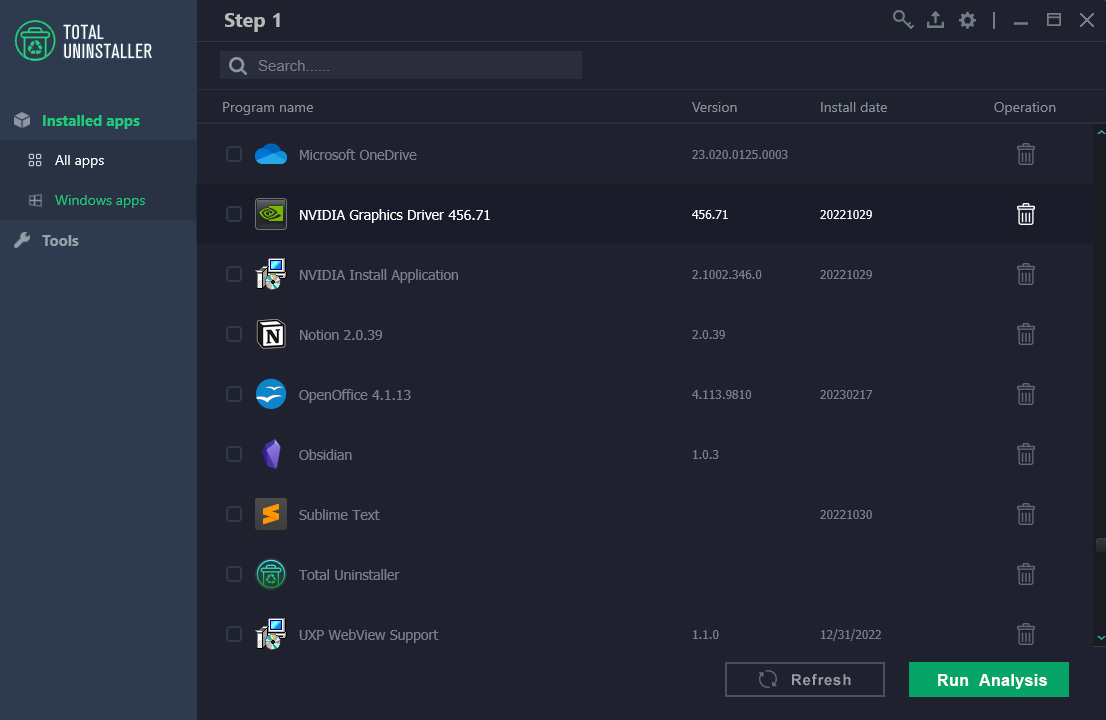
I’ve been writing about the most essential paid tools for 6 years now, and I’ve tested dozens upon dozens of Windows uninstallers. I know better than most people that there isn’t the best one for everybody, but my personal favorite choice for Windows app uninstaller is: Total Uninstaller founded in Texas, US. In this post, I will test and use Total Uninstaller to uninstall apps in my tested Windows 10 machine.
Test app: Use Total Uninstaller to uninstall AnyTXT Searcher
AnyTXT Searcher is a free and powerful local document search application, just like the local disk Google search engine. It is the ideal free full-text search engine for your desktop content. AnyTXT Searcher has a powerful built-in document parsing engine that extracts the text of commonly used documents without installing any additional software and incorporates a built-in high-speed indexing system to store the metadata of the text. You can use AnyTXT Searcher to quickly find any word that exists on your computer. It works perfectly on Windows 10, 8, 7, XP and other operating systems. Your time is too precious to waste on inefficient and ineffective searches – use Anytxt for fast and efficient full text and document searches. The free professional desktop search solution finds all the important information for you in record time. No matter where it’s stored, Anytxt instantly finds every file, every document and every code. AnyTXT Searcher is the rising star among free desktop full text search tools. AnyTXT Searcher application is a powerful file search tool that supports a wide range of file formats with fast and accurate search capabilities, giving users a faster and more convenient file search service. It is a powerful file search tool that supports a wide range of file formats and offers fast and accurate search functions.
After testing: Total Uninstaller can completely remove the detected registry entries and files of AnyTXT Searcher in just a few clicks.
Test app: Use Total Uninstaller to uninstall WinPaletter
Windows is very easy to use when it comes to customization: as a user, you are free to personalize your system in a variety of ways. Whether you use widgets, change the appearance of the cursor, or modify the taskbar, menus and other similar things, you can customize the system interface to your liking. If you want to change the tone of your Windows 10 or 11 system, then you might want to need WinPaletter, a software solution that offers you more freedom. Change the appearance of your system by changing the color of the taskbar, Start menu, assigning the color of lines, switches and buttons, etc.
Those who like to personalize the look of their system will feel right at home here. With such an intuitive and straightforward interface, there’s really nothing worth solving when it comes to setting everything up. Portable program, then start customizing. For starters, you can switch between light and dark modes, toggle transparency, and modify the colors of the interface. You can start by changing the color of the title bar: active and inactive states can have different colors, so feel free to experiment.
One area where users can customize very thoroughly is the “Hues” section. You can modify the appearance of many elements, such as the Start menu, the taskbar, the Action Center, and you can specify certain colors to be displayed when hovering over the Start button. There is plenty of room for customization, and the color picker menu will expand on this. You can select almost any color you want with the Color Wheel and the Color Grid, but you can also let the program take the color palette from the image of your choice. In addition, you can adjust the appearance of the Win32 UI elements: since Microsoft is using the latest operating system, the functionality here is quite limited. If you are running Windows 10, you should also consider accessing the login UI screen menu, which allows you to customize the appearance of your machine’s login screen. WinPaletter is a versatile and intuitive tool to make your Windows 10 or 11 machine look more to your liking: anyone can use it.
After testing: Total Uninstaller can completely remove the detected registry entries and files of WinPaletter in just a few clicks.
Test app: Use Total Uninstaller to uninstall GeoGebra
GeoGebra is a dynamic mathematical software combining “geometry” and “calculus”, which was designed by Markus Hohenwarter, a mathematics professor at Atlanta College in Florida, USA. On the one hand, GeoGebra is a dynamic geometry software. You can draw points, vectors, line segments, lines, polygons, conic curves, and even functions on it, and you can change their properties afterwards. On the other hand, you can also enter equations and point coordinates directly. So GeoGebra also has the ability to handle variables (these can be a number, an angle, a vector or a point coordinate), it can also differentiate and integrate functions, find the roots of an equation or calculate the maximum and minimum of a function.
So GeoGebra has the ability to handle geometry, so there is on the left side of the GeoGebra viewport and a “geometric area” on the right side, like the picture below. GeoGebra Geometry Window. You can use your mouse to draw geometry in the geometry area with the help of the drawing tools available in the toolbar. Select one of the drawing tools from the toolbar and use the tool tips (behind the toolbar) to learn how to use the selected tool. Each icon in the toolbar represents a toolbox, and the tool group contains some drawing tools with similar functions, which can be opened by pressing the small arrow in the lower right corner of the icon with the left mouse button. Drawing tools are categorized according to the nature of the objects they produce. For example, the point toolbox and the geometric transformation toolbox can be used to generate different types of points. Geogebra also provides many commands. You can open the command window by pressing the ‘Command’ button on the right side of the command area, select a command in the menu (or type it directly in the command input box), and then press the F1 key to get the syntax structure of the command and the required parameters.
In the worksheet area of Geogebra, each cell is assigned a name, which is used to specify the location of the cell. This is similar to the OFFICE worksheet. For example, the cell in column A, row 1, has the name A1. When the cell name is used in the expression or command, the cell name represents the content of the cell data, a process called cell data reference. In the worksheet, you can enter not only numerical values, but also all the mathematical objects supported by Geogebra, such as the coordinates of points, functions, commands, etc. Geogebra will immediately display the graphical features of the mathematical objects entered in the worksheet in the geometry area, and the names of the objects will correspond to the locations in the worksheet, such as A5,C3, etc. By program default, the objects in the worksheet are classified as auxiliary objects in the area.
After testing: Total Uninstaller can completely remove the detected registry entries and files of GeoGebra in just a few clicks.
The Verdict
Using Total Uninstaller to get rid of unwanted Windows apps is the expected joyful and smooth experience: It is simple to use, lightweight and powerful to remove all things of the unwanted apps in just a few clicks.
