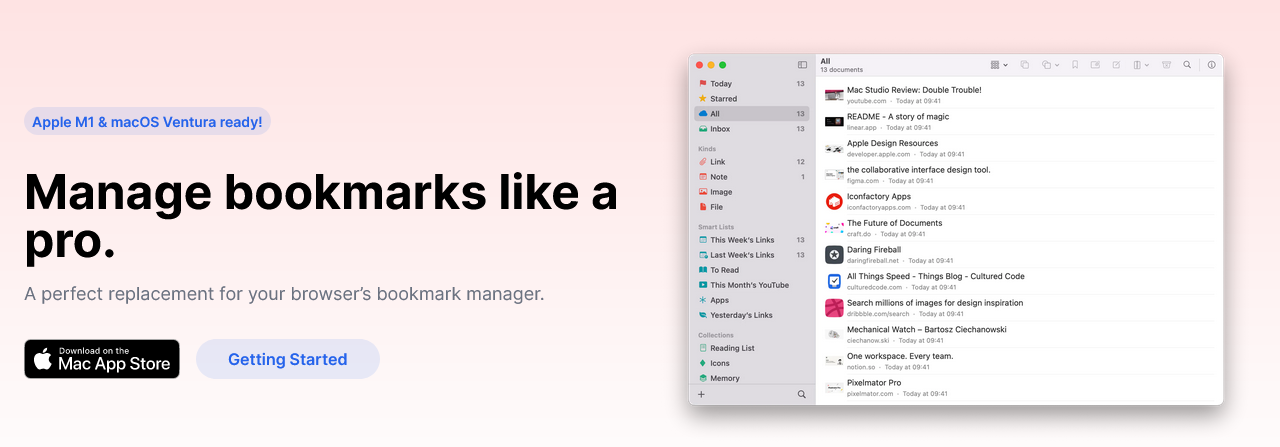
Powerful web bookmark management tool: talk about the Anybox that caught my eye.
In the field of bookmark management, there are predecessors such as Pinboard and Raindrop, and newcomers such as Cubox and GoodLinks, so it’s not easy to get a share of this already niche field. To be honest, when Anybox was recommended to me, I didn’t think it was an ordinary personal developer’s work at first.
However, after a period of heavy use and “carpeting” the Anybox website, I think Anybox is a well-done bookmark management tool with a lot of features. Since there is no content about Anybox on Minority yet, this article will focus on explaining the features of the app and helping you to sort out the framework of the app to help those who have bookmark management needs to get started with Anybox.
Import Methods
Anybox supports importing links, notes, images, and files, which are sorted by type in the sidebar of the app, and automatically grabs metadata such as title, site icon, preview image, and description when importing links, and can “edit link metadata” after importing. The metadata consists of three parts – text, image and archive – text refers to the title and description, image refers to the site icon and preview image, and archive refers to the Web Archive, PDF or image file.
As a bookmark management tool, the ease of importing bookmarks is one of the most important factors to consider when considering this type of application. According to my incomplete statistics, Anybox supports importing bookmarks in more than 14 ways, which is the most exaggerated application I have ever seen. Anybox is adapted to almost all I/O-related system features of macOS, and there are many innovative features that are eye-catching.
First of all, Anybox supports importing HTML or JSON files, which is an essential feature for users who are already using other bookmark management apps or who only save their bookmarks in the browser.
The most intuitive way to do this is to “copy the link and paste it into the app”, and Anydock does this with a keyboard shortcut. After copying the link, press the keyboard shortcut Command+V in the Anybox window to import the link into the app.
Drag and Drop is a very unique feature on macOS, and Anydock has two different ways of importing links through this system feature. By clicking on a link with the mouse or trackpad, holding it down, and then dragging it to the application window of Anybox or to the application icon on the menu bar, you can quickly import the link. Although the official website mentions that dragging a link to an icon on the Dock can also add a link, I was unable to do so in my actual attempts.
As mentioned earlier, Anybox takes advantage of many system features of macOS, such as shared menus, services, shortcut commands, Apple Script, etc. In System Settings, we can enable Anybox in Privacy & Security > Extensions > Sharing and Keyboard > Keyboard Shortcuts > Services, respectively, and add links to Anybox in these two ways.
Anybox provides 6 actions for shortcut commands on macOS and iOS, which can be used in a variety of combinations. Of course, I can also use Anybox’s URL Schemes in my shortcuts for even more power and functionality.
Anybox also provides documentation for Apple Script on their website, so if you’re interested you can check out the documentation and create your own workflows to quickly add links and other features.
Anybox offers two menu bar icons, one of which provides a wealth of shortcut features, including “Quick Save” and “Save Browser’s Current Tab”. Quick Save allows me to specify document sets, add descriptions, and mark stars directly when adding links, while Save Browser’s current tab allows me to save the current tab on Safari or Chrome directly to Anybox.
Anybox has comprehensive support for browsers, including Safari, Chrome, Edge and Firefox, and you can save the current tab directly to Anybox by clicking the Anybox extension button on your browser. If you select a piece of text on your browser and then click the Anybox extension button, you can add the text as a link description or a note.
As an efficiency tool, Anybox also supports a rich set of URL Schemes, which can be found in the official documentation, and can be used with the “Quick Link” and Anydock features to quickly add links.
“For example, if you set the link anybox://save-tab as an extension of the keyword ttt, you can add the current tab to Anybox by simply pressing t three times in a row. Before doing so, please make sure Anybox has been added to System Preferences – Privacy and Security – Accessibility, and click the menu bar icon to enable “Keyword Expand” and “Quick Links” in the pop-up menu.
Of course, you can also add this link to Anydock, and later click the corresponding icon in Anydock to add the current tab. As for what is Anydock, we will explain below.
Exporting
After talking about the input part of Anybox, it’s time to talk about the output part, that is, the opening, reading and exporting of links.
To open a link in Anybox, it is very easy to double click on the link entry in the application. However, be careful not to double-click on the preview image of the link, otherwise the preview window of the image will pop up. Alternatively, you can right-click on the link and select the “Open with Browser” action.
Alternatively, I can use Anybox’s Quick Find feature to search for a specific link, then press the keyboard key Return or mouse click to open the link.
As mentioned before, Anybox has a feature called Anydock, which is like a dock on macOS and can be displayed on the screen. Anydock supports adding web links, URL Schemes (including other third-party apps), and Anybox profiles.
Although the focus of Anybox is on bookmark management, you can also read the content of the links directly in the app. Select the article you want to read, select “Download Article” in the right-click menu, wait for the “Download Complete” message, then right-click on the link again and select “Show Reader” to enter reading mode.
To share a link, right-click on the link in the link list and select “Copy as” or “Share” from the context menu. In the “Quick Find” window, you can also right-click or press the keyboard button Tab to trigger the action menu, and then select the Copy or Share action.
Efficiency tool
I’m sure you’ve seen the dizzying array of input and output options and have gained a little more “respect” for Anybox. However, Anybox can do more than that, it also has two built-in staging tools that combine the functions of input and output.
The first transit tool is called a staging box, which provides a staging role just like Yoink and other apps. The difference is that Anybox’s staging box not only allows you to add links manually by dragging and dropping, but also monitors the system clipboard in real time and automatically adds links once they are sniffed. The links in the staging box can be dragged and dropped directly into Anybox to import the links, or right-click on the links and choose to copy, open with browser or share them in the menu.
The second transit tool called Detect Clipboard Links, when enabled, monitors the system clipboard in real time and brings up an action panel when new links are sniffed. In this action panel, you can open the link in other browsers, save it to Anybox, open it in Safari, save it as Markdown, share it, etc.
In the previous article, I mentioned Anybox’s “Keyword Expand” and “Quick Link” features, which together can be used to quickly call URL Schemes via keyboard keys. I have to say, as a bookmark management tool, it’s a bit surprising that Anybox is equipped with such a feature as “keyword expansion”. If you have used TextExpander or the system’s own text replacement function, you will understand the function of “keyword expansion”. Simply put, a short keyword is assigned to a complete text, and when the keyword is pressed sequentially on the keyboard, it will automatically expand to the complete text.
In Anybox, “Keyword Expand” and “Quick Link” can work together to achieve a lot of functions, such as the aforementioned quick addition of the current tab, or the quick opening of daily web pages, and even the ability to switch the configuration of Anydock with one click.
Anybox’s search tool includes a “Quick Find” feature in addition to the aforementioned “Quick Open” feature. “Quick Open can search links, notes, screenshots, and files in Anybox, as well as lists of Anybox. However, the main difference between Quick Open and Quick Find is that the former only allows you to switch between operations, while the latter allows you to perform rich copy, share, and archive operations in the menu.
Link Management
In the left sidebar of Anybox, you can see different lists such as “Today”, “Starred”, “All”, “Inbox”, categories, smart lists, document sets, sources, etc., which are used to meet our classification needs in different scenarios.
Anybox supports four types of display for all tags in the list: by card, by list, by icon and by gallery, and can be sorted by last opened date, modified date, added date, name, URL, type or size.
Anybox’s active management of links is done through “document sets”, which function like tags, meaning that I can add a link to multiple document sets at the same time. Although document sets cannot be nested at multiple levels, they can be grouped by “topics”. In other words, Anybox has two levels of link management.
Anybox supports a wide range of options for filtering by type, star, keyword setting, document set, document set relationship, source, find keyword, file extension, add date, modify date, last open date, etc., which can basically meet your personalized needs.
In addition to category management, Anybox also supports archive management. In Anybox, we can freely choose web archives (Web Archive format), PDF or web screenshots (JPEG format) as the archive type.
In addition to manual archiving, Anybox also supports automatic archiving. You can configure the domain name in advance in the settings, and when a link added to Anybox matches the domain name, the link will be archived automatically, and you can set the archiving file format, archiving delay and custom CSS.
Anybox also supports “bad link checking”, which can be done for a single link or for multiple links at the same time.
Summary
As a bookmark management tool that syncs via iCloudKit, Anybox promises not to read or save users’ data. At the same time, Anybox’s rich input and output features make the app extremely usable. After using Anybox for a while, I am very satisfied with the performance of Anybox in terms of functionality, design, and fluency, and have made it my main bookmark management tool.
In this article, I have only introduced the features of Anybox, but not the specific usage scenarios or tips. If any reader is using Anybox, please share your experience in the comment section.
Anybox supports iOS, iPadOS and macOS platforms. Free users can use most of the features, while paid users can unlock iCloud sync, document sets, smart lists, archiving, automation, Deeplinks, etc. iOS / iPadOS clients can unlock keyboard extensions and widgets, etc.
